 Creación de preguntas
Creación de preguntas
-
Ingrese su usuario y contraseña en la plataforma Aulanet:
http://aulanet.umb.edu.co/aulanet_jh/docentes
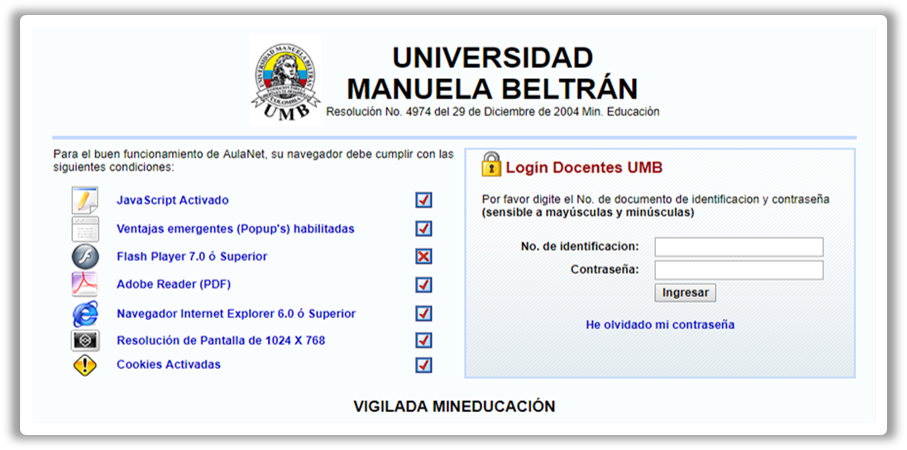
-
Ingrese al módulo de Asignaturas UMB en el menú principal:
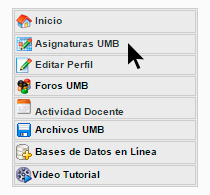
-
En el listado de Asignaturas, ingresar al
Módulo de Evaluación
 de cada una de ellas como se muestra en la siguiente imagen.
de cada una de ellas como se muestra en la siguiente imagen.
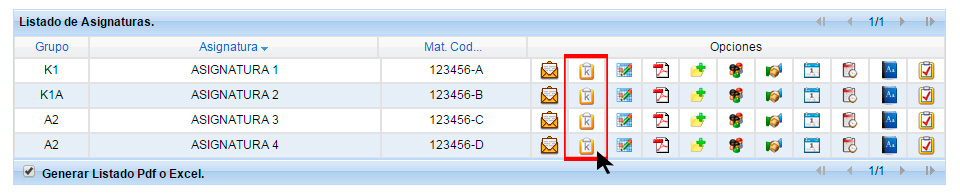
-
Dentro del Módulo de Evaluación, en el listado de evaluaciones podrá ingresar al banco de preguntas
dando clic en la opción
 Banco de Preguntas
tal como se muestra en la siguiente imagen:
Banco de Preguntas
tal como se muestra en la siguiente imagen:

-
Al ingresar al
 Banco de Preguntas
podremos visualizar el Listado de Preguntas creadas para la asignatura,
El título de cada una hace referencia a tema o aspecto a evaluar.
Banco de Preguntas
podremos visualizar el Listado de Preguntas creadas para la asignatura,
El título de cada una hace referencia a tema o aspecto a evaluar.
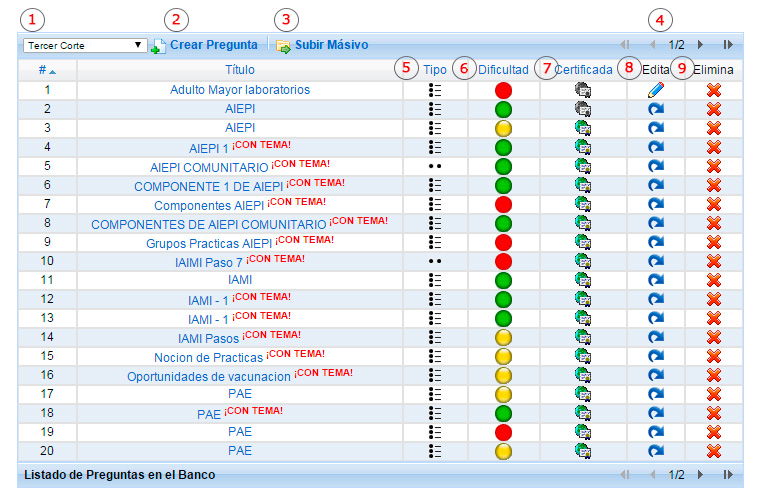
Este listado se compone de las siguientes partes:
- Filtro por Corte: Con esta opción podrá filtrar las preguntas según el corte (primer corte, segundo corte, tercer corte o para todos los cortes).
- Crear Pregunta: Con esta opción podrá crear una nueva pregunta.
- Subir Masivo: Con esta opción podrá subir preguntas masivamente mediante una plantilla en formato Excel.
- Paginación: El listado de preguntas esta paginado por máximo 20 preguntas, usted puede navegar por las paginas mediante esta opción.
- Tipo: Especifica el tipo de pregunta con el cual fue elaborada, los tipos de preguntas pueden ser: Opción múltiple única respuesta, Verdadero/Falso, Completar Espacios y Emparejamiento.
-
Dificultad:
Muestra el nivel de dificultad de la pregunta elaborada, los niveles de dificultad son:
 Bajo,
Bajo,
 Medio y
Medio y
 Alto.
Alto.
-
Certificada:
Especifica si la pregunta ya ha sido certificada por un docente par
(Si el icono aparece en color verde
 indica que si está certificada).
indica que si está certificada).
-
Editar:
Por medio de esta opción podemos editar la pregunta
 ,
si la pregunta ya ha sido utilizada
,
si la pregunta ya ha sido utilizada  el sistema creara una nueva con la nueva información y
la pregunta anterior quedara deshabilitada.
el sistema creara una nueva con la nueva información y
la pregunta anterior quedara deshabilitada.
-
Eliminar
Con esta opción podremos eliminar la pregunta del
 Banco de Preguntas,siempre y cuando no haya estado certificada..
Banco de Preguntas,siempre y cuando no haya estado certificada..
-
Al ingresar al
 Banco de Preguntas
podremos visualizar el Listado de Preguntas, a continuación damos clic en la opcion
Banco de Preguntas
podremos visualizar el Listado de Preguntas, a continuación damos clic en la opcion
 Crear Pregunta
tal como se muestra en la siguiente imagen:
Crear Pregunta
tal como se muestra en la siguiente imagen:
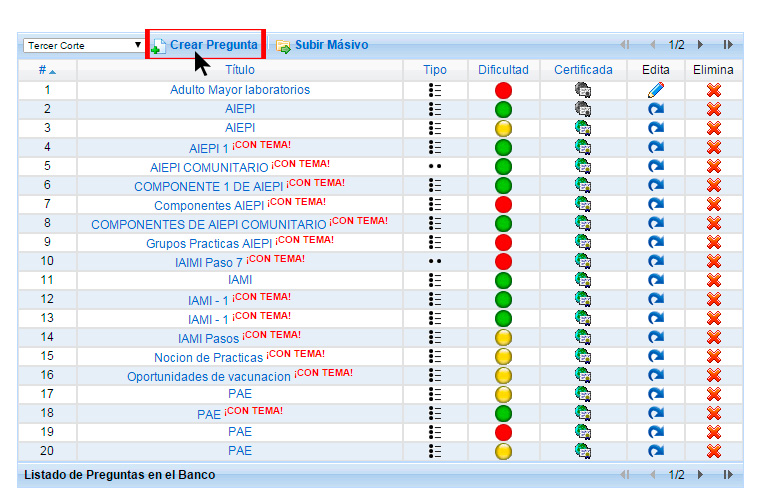
-
Dentro de
 Crear Pregunta
Encontraremos inicialmente el siguiente formulario:
Crear Pregunta
Encontraremos inicialmente el siguiente formulario:
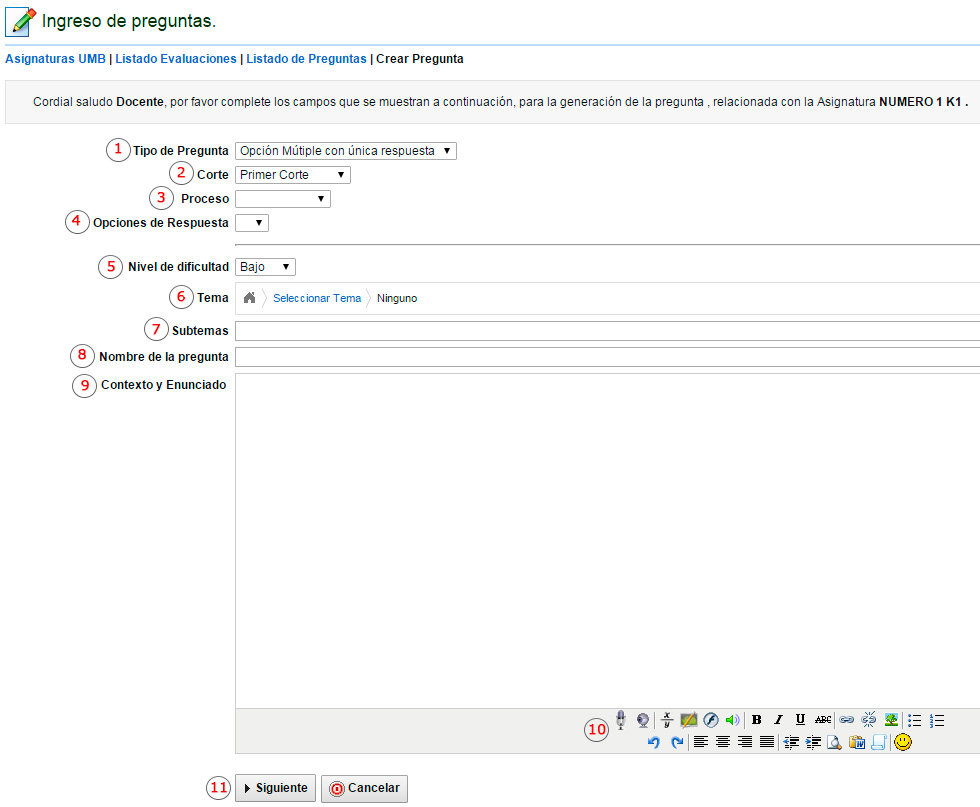
-
Pasos para elaborar preguntas de tipo Opción múltiple única respuesta:
- Tipo de Pregunta: Seleccionamos opción múltiple única respuesta.
- Corte: Seleccionamos el corte al cual va a pertenecer la pregunta.
-
Proceso:
Elegimos el proceso al cual aplica la pregunta:
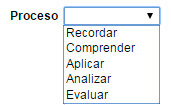
- Opciones de Respuesta: Seleccionamos cuantas opciones de respuesta va a tener la pregunta, por defecto es 4, no elija más de 5 opciones.
- Nivel de dificultad: Defina la dificultad de la pregunta entre bajo, medio o alto de acuerdo con la complejidad de los procesos que se deben realizar para desarrollarla.
-
Tema:
Seleccionamos el tema al cual pertenece la pregunta, damos clic en la opción "Seleccionar Tema"(3), se abrirá la siguiente
ventana emergente:
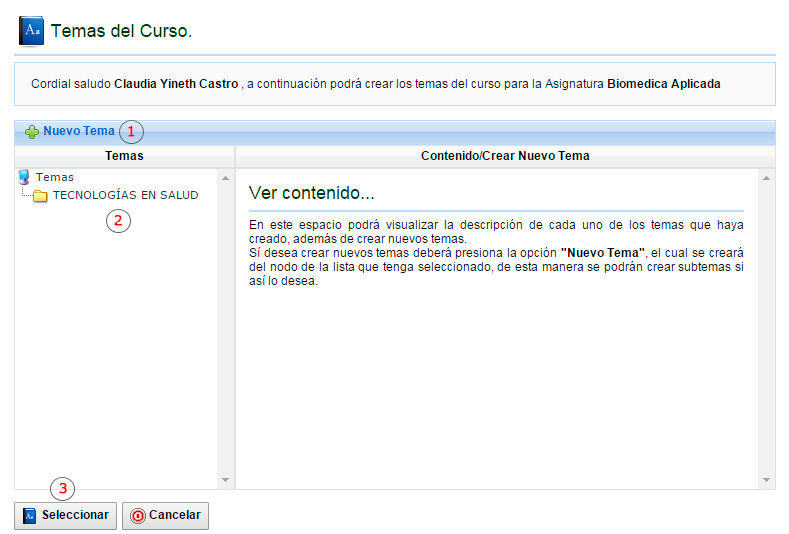
-
 Nuevo Tema
Nuevo Tema
Puede crear nuevos temas en un nivel superior o dentro de otros luego ingresamos un nombre y una descripción y damos clic en "Guardarâ. tal como se muestra en la siguiente imagen:
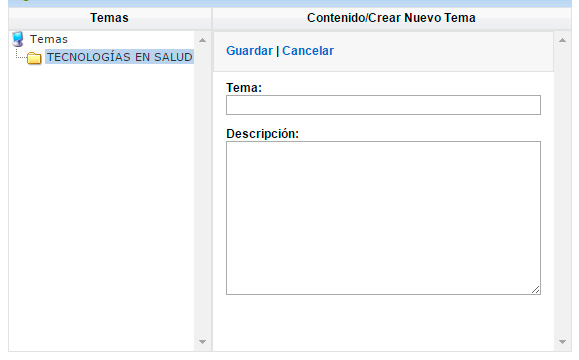
- Temas: Nos muestra el listado de temas creados para la asignatura actual
- Seleccionar Tema: Hacemos clic sobre el tema que queremos corresponda la pregunta y damos clic en "Seleccionar"
-
- Subtemas: Seleccionamos el subtema al cual va a corresponder la pregunta (esta opción no es requerida).
-
Nombre de la pregunta:
Elegimos un nombre para nuestra pregunta
(Este nombre no hace parte del contenido de la pregunta, solo sirve para identificarla dentro del
 Banco de Preguntas).
Banco de Preguntas).
- Contexto y Enunciado: Ingresamos el contexto y el enunciado (en este mismo campo) de nuestra pregunta.
- Opciones en el editor de texto
- Siguiente: Seleccionamos siguiente para pasar a construir las opciones de respuesta.
-
Opciones de Respuesta
En la siguiente página podremos ingresar las opciones de respuestas de la pregunta al igual que la justificación de la misma,
tal como se muestra en la siguiente imagen:
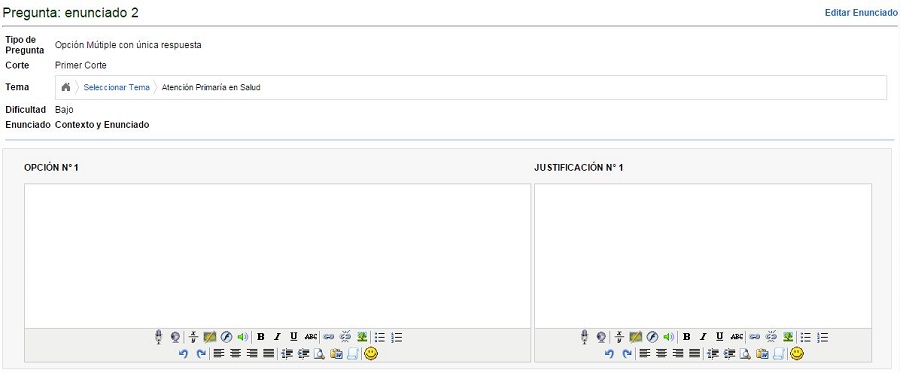
-
Respuesta Correcta y Guardar
Luego de ingresar las opciones de respuesta, debemos seleccionar la opción correcta y por
últimos damos clic en el botón "Guardar", tal como se muestra en la siguiente imagen:

Cualquier inconveniente comuniquese al
TEL: 5460600 Ext: 1209,1204,1206 - vicecalidad@umb.edu.co